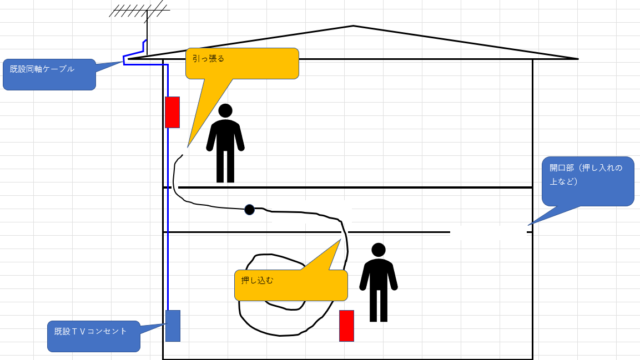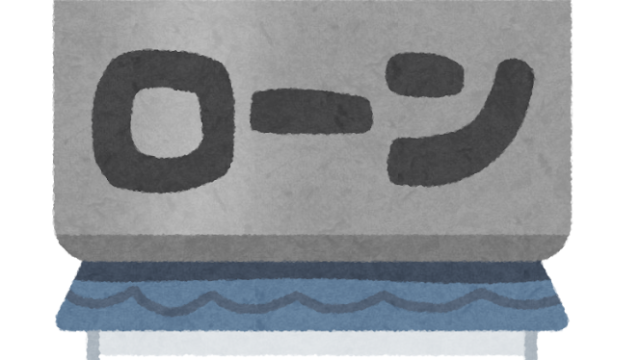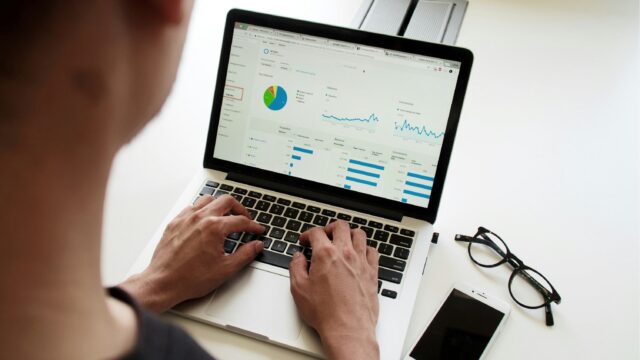こちらの記事の編集後記にて、ホームルーターに楽天モバイルのSIMを刺して固定回線として使っている話を書きました。
この状態で大変快適に使えているので、ちょっと周りに伝えて見ようかなと思って今回の記事を書いています。
現在のタイマムシン家の通信状況
今の状態はだいたい以下のような感じです。
「Speed Wi-Fi HOME 5G L12」に、楽天モバイルのSIMを挿入して使用
5Gバンド「n77」に接続
・月額料金 3,278円/月
・通信速度 ダウンロード 200〜500Mbps程度
アップロード 50Mbps程度
・ping値 50ms程度
・毎月のデータ使用量 300〜400GB程度
ってな感じで、かなり快適です。
2024.9.27の測定結果↓
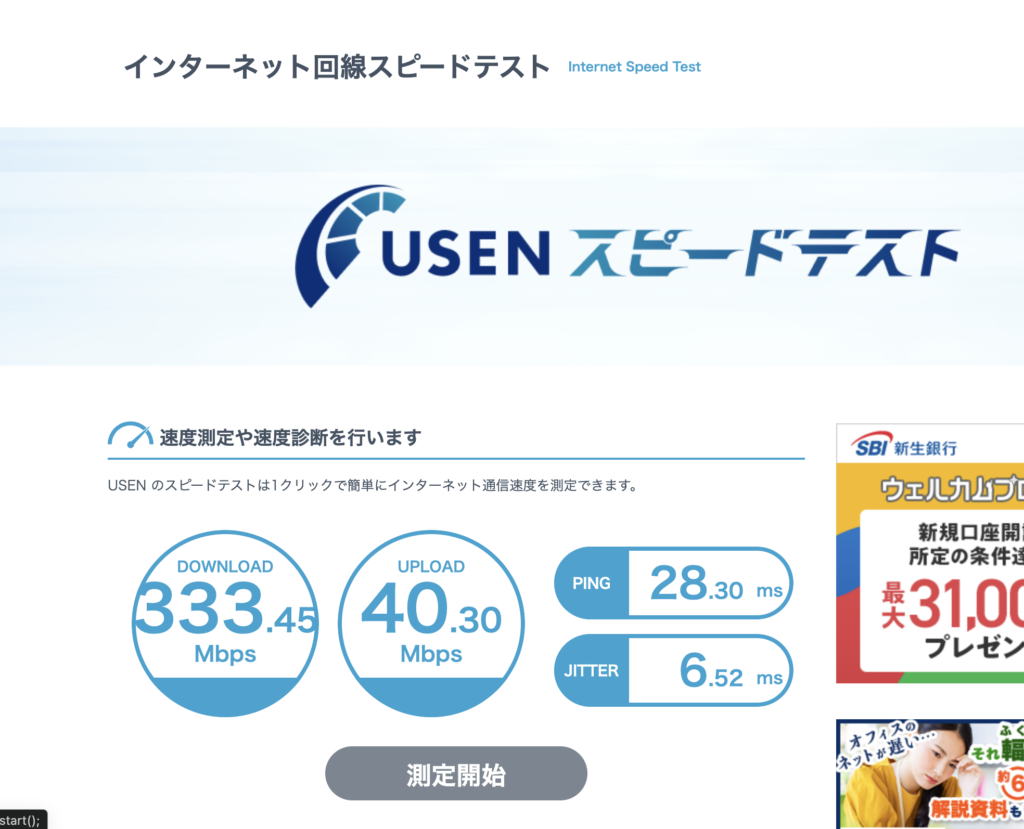
唯一ping値だけは、モバイル回線だけあって割と遅めの数値ですが、それでも不満を感じたことは無いです。
ちなみにping値というのは、「通信開始の司令を出してから実際に通信が開始されるまでの時間(単位はミリ秒)」のことです。数値が小さいほどレスポンスが良く、快適に使えます。
50ms程度であれば、一般的な使用用途には問題ないレベルですが、対戦型オンラインゲームなんかをされる方は、遅延のせいで不利になるかもしれません。
(筆者がドラクエ10をプレイした限りでは特に問題ありませんでした)
ちなみに、楽天以外のモバイル回線も大体50ms程度、光回線になると大体20ms切ってくるとのことです。
その前に別の機種で4G回線に接続して使用していたときは、実行速度は20〜40Mbpsといったところでした。それでも日常使いには十分で、ほとんど不満はありませんでした。
多分複数の端末で同時に映画視聴とか、同時にゲームとかしない限りは大丈夫だと思います。
楽天モバイルを固定回線として使う方法4つ
楽天モバイルを固定回線代わりに使用するには、以下の4つの方法があります。
方法① スマホでテザリングする
今楽天回線を使用しているなら、そのスマホでテザリングするのが最も簡単です。
この方法の特徴は以下のとおりです。
1.今のスマホで楽天回線を使用しているなら、新たに回線契約やスマホを用意する必要が無い。→お金がかからない。
2.すでに使用している回線なので、初期設定不要。
3.スマホがある時しか使えないので、自身が外出しているときに家族はwi-fiを使えなくなってしまう。
4.3と同じ理由で、スマートホームの構築は実質不可
5.スマホはバッテリーをできるだけ節約しようとするため、一定時間通信が無いと接続が切れてしまう(iphoneとmacの組み合わせなら設定次第で回避可能)。
6.同時接続数が少ない(機種によっては5台程度)
という感じなので、一人暮らしの方ならなんとか使えるかもしれませんが、他にwi-fiを使いたい家族がいる場合は実質不可能だと思います。
(タイマムシンの場合、スマートホームとかキュリオロックとか使ってるので、一人でもこの方法は不可でしたw)
方法② モバイルルーターを使用する
ここからが本格的に使える方法になります。
モバイルルーターに楽天モバイルのSIMをぶっ刺して、本来は持ち運び用だけど家に置いて使ってやろうって寸法です。
特徴は以下の通りです。
1,モバイルルーターだけど、家に置いて使うので、実質的に固定回線として使用可能。
2.スマホテザリングと原理的にすげー似てるけど、一応複数台を接続しても安定して動くように設計してあるので、同時接続数がスマホに比べて少し多め(16台程度の機種が多い印象)
3.もちろんモバイルルーターなので、持ち出そうと思えば持ち出し可(ただしその際は、テザリングの場合と同様家に残る家族は使えない)
4.機種によっては5G対応のものもある。
5.SIMとセットでキャリアで買える場合あり。
6.キャリア契約とは別にモバイルルーターを用意する場合、初期設定(APN設定)をする必要がある。
7.バッテリー内蔵なので、固定回線として使うなら充電しっぱなしにならないように注意する必要がある(バッテリー劣化のおそれあり)
個人的には、5のメリットが結構大きいです。
楽天モバイルの場合、「Rakuten WiFi Pocket Platinum」をSIM契約とセットで購入すると、端末代金が1円になるキャンペーンを現在開催中でした。
(現在ってゆーか、年がら年中やってるんですけどねw)
セットで購入する場合、後述する「APN設定」っていうめんどくさい作業も不要なので、「とりあえず一度試しに固定回線として使ってみたい」って方にはおすすめです。初期費用もかからないし。
ただしこの機種は4Gにしか繋がらないので、通信速度は頑張っても50Mbps程度です。
僕自身も最初は楽天のモバイルルーターを使っていましたが、速度は20〜50Mbpsってとこでした。
それだけ出れば十分って人にとっては、一番お手軽な選択肢になると思います。
7のデメリットに対しては、連続稼働するタイマーを挟むなり、スマートコンセントでタイマー設定するなり、自身で工夫しましょう。
こんなタイマーならアマゾンで売ってます。
<広告>
方法③ ホームルーターの中で、SIMが刺せるタイプを探す
固定回線用のホームルーターの中に、光回線等に接続する代わりにSIMカードを刺せるタイプがあります。
特徴は以下の通りです。
1.元々固定回線用として作られているので、wi-fi性能はモバイルルーターとは一線を画している(機種によってピンキリだけどw)。
2.同時接続数は多い(少なくても30台程度)
3.端末代金がある程度かかる(中古で3000円〜)
4.4Gにしか対応していないものが多い(2024年9月現在)。
5.5Gに対応してるのもあるけど、高い(3万円オーバー)。
6.APN設定要
上の例の機種は、wi-fi通信側では最大867Mbpsという性能ですが、その上流のモバイル回線が4Gにしか対応していないので、実効速度はやはり50Mbpsも出れば良い方だと思います。
これだと、一般的な使い方ではモバイルルーターとあまり違いがありません。
5Gに対応しているものも一つ見つけましたが、価格は37,000円でしたw
これなら、うまく5Gにつながれば、速度は数百Mbps出ることでしょう。
方法③’ UQWiMAXがリリースしているホームルーターを使う
そして、一般的に販売されているホームルーターとは別に、通信キャリアがリリースしているホームルーターがあります。
視覚的に説明するなら、コレが代表ですね。
これ、ドコモだけじゃなくていろんなキャリアが出してるんですけど、UQWiMAXが出してるホームルーターが、なぜか楽天モバイルのバンドに対応しています。
しかもこの3台、楽天モバイルの4G「バンド3,バンド28」だけではなくて、5Gのsub6(本格5Gとなんちゃって5Gの中間)「バンドn77」にも対応してるんです。
本格5Gではないとはいえ、一般的な4G電波より高い周波数(3.7GHz)を使うので、その分通信速度も早いんです。うまくつながれば僕みたいに400Gbpsとか出ちゃいます(規格上の最大通信速度は3.4Gbpsだそうです)。
そしてこれ、新品で買おうと思うとUQモバイルの契約とセットで、お値段もそれなりにするんですが、中古品がメルカリとかで買えるんですよ。割とお安く。
L11とL12は7000円程度、L13も13000円程度で売っています。
「一般販売のSIMフリー5G対応ホームルーター」よりはだいぶ安く入手できると思います。
アップロード速度が早いからか、L13だけちょっと高いですね。
なので個人的には、コレが一番オススメの方法です。
僕自身は、この3つの中の「L12」という型式の製品を使っています。
例示した機種のスペック
ここに上げた機種のスペックをまとめてみました。
ルーターを選ぶ際の参考にしてもらえれば幸いです。
実際の導入手順
それでは、実際に導入するためにはどうすればいいか、解説していきます。
手順① 自宅まで楽天モバイルの電波が届いているか確認する。
まず、肝心の楽天モバイルの電波が自宅まで届いていなければ、他をいくら頑張っても絶対に使えるようになりません。
なので、ここを一番に確認する必要があります。
公式エリアマップでざっくり確認
楽天モバイルの電波は、公式のサービスエリアマップでざっくりと確認できます。
このエリアマップで、4Gエリア(ピンク色部分:バンド3か28かauローミング)だった方は、方法②③③’どれでも大丈夫です。最もお手軽な②で始めてみてもいいと思います。
5Gエリア(薄い黄緑色部分:バンドn77)だった方は、方法③か③’で5G電波への接続に挑戦してみるのが良いと思います(安いので③’がオススメ)。
水色の部分は、5Gのミリ波エリア(バンドn257)です。こいつに対応したルーターもあるにはあるんですが、現状とんでもない値段(ちょっと調べたら17万とか出てきましたw)なので、一般人は手出し無用です。あと、周波数が高すぎて多分家の中まで届かないような気が…
実際のスマホで掴んでいる電波を確認
公式エリアマップで対応エリアだったとしても、実際に家屋の中まで電波が届かない、なんてことはよくあります。
特に5G電波は壁を通り抜ける力が4Gに比べて弱いので、エリア内でもこの確認は必須です。5Gにつなげたい人は必ずやってください。
電話アプリで「*3001#12345#*」と入力し、発信ボタンを押すと確認できます。
「NewRadioSupporter」などのアプリで確認できるということです。
参考に、タイマムシンが以前手持ちのiphoneで確認した画像を載せておきます。
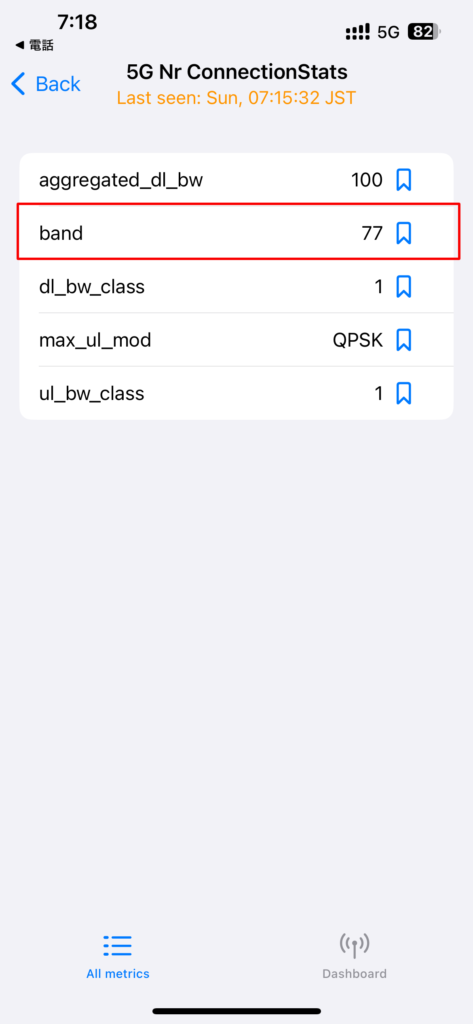
右上のモバイル回線表示が「5G」になってて、バンド(赤枠の部分)が77になっているので、「n77」に接続していることがわかります。
ここで、バンド3(4G)またはバンド28(4G)が出てきた人は、楽天の4G回線に繋がってるので、50Mbps程度の通信ができることが期待できます。
バンド28の方は楽天モバイルに半ば無理やり割り当てられたプラチナバンドで、帯域が狭いので、速度はちょっと落ちると思います(規格上の最大通信速度は30Mbps)。
バンドn77(5G)が出てきた場合、200〜500Mbpsの爆速通信ができることが期待できます。
楽天モバイルは短期解約違約金の設定が無いので、すぐ解約してもペナルティはないです。なので、今契約して無い人でも、つながるかどうか調べるためだけに契約しちゃうのもアリだと思います。
今現在楽天モバイルの回線契約が無い(SIMを持っていない)人で、どうしてもつながることを確認してからでないと契約したくないって人は、楽天モバイルを使っているお友達に遊びに来てもらってやってもらいましょう。ご飯くらい奢ればやってくれるでしょうw
自宅が5Gエリア内の方は、一箇所で調べてダメでも諦めないでください。リビングのキッチン側では4Gしか繋がらないけど、玄関側や窓際だと結構5Gが繋がる、なんてことはよくあります。
手順② 楽天回線の契約をする
手順①で楽天モバイルの電波が家の中まで届いているのを確認したら、新たに楽天モバイルの契約をしましょう。
4Gの電波(バンド3もしくは28)しか届いていなかった場合は、方法②に載せた楽天モバイルの「Rakuten WiFi Pocket Platinum」をSIMとセットで契約するのが個人的には一番オススメです。初期費用が1円なので。
5Gの電波(バンドn77)が届いていて、かつ爆速ダウンロードを使いたい人は、楽天はSIMのみの契約とし、ホームルーターの5G対応のものを別途調達するのがオススメです。
<広告>
手順③ ルーターを入手する
回線契約と同時に購入しない場合は、別途ルーターを調達しましょう。
5G対応ルーターを導入するなら、前述の通りUQWiMAXが出してるホームルーター「Speed Wi-Fi HOME 5G シリーズ」がオススメです。
<広告>Speed Wi-Fi HOME 5G L11 メルカリリンク(L11)
<広告>Speed Wi-Fi HOME 5G L12 メルカリリンク(L12)
<広告>Speed Wi-Fi HOME 5G L13 メルカリリンク(L13)
前述したTP-Linkのルーターも一応載せておきます(高いのでオススメでは無いです)
<広告>Deco X50-5G
メルカリで購入する場合は、不良品に注意してください。特にSIMスロットの変形とか(経験者は語る…w)
モバイルルーターを使用される方で、かつ楽天モバイルで購入しない方は、4Gモバイルルーターで楽天モバイルの「バンド3」か「バンド28」に対応してるものを適当に購入しましょう(楽天モバイルで1円で買えるので、この方法にあまりメリットはありませんが…)
4Gしか無いけどモバイルルーターは嫌だ、wi-fi機能も充実したやつがほしいって方は、同じくバンド3か28に対応しているホームルーターの中から、好みのwi-fi機能を備えたものを選びましょう。
ちなみに、オススメであるUQWiMAXのホームルーター「Speed Wi-Fi HOME 5G シリーズ」も、バンド3には対応しているので、とりあえず4Gでも使えます。5Gエリアの展開を期待しながら使うのもアリだと思います。
手順④ ルーターにSIMカードを挿入する
SIMカードとルーターが手元に揃ったら、ルーターの説明書に従ってSIMカードを挿入しましょう。
手順⑤ 端末(パソコン推奨)をwi-fiに接続し、管理画面にアクセスする。
ルーターの説明書に従い、wi-fiに接続します。この時点ではまだインターネットは使えません。
説明書に、ルーターの管理画面へのアクセス方法が書いてあるので、それに従って管理画面を開きます。
手順⑥ ルーターにAPN設定をする
ルーターにSIMカードを刺し、wi-fiに接続しただけでは、インターネットに接続できるようにはなりません。
SIMカードには契約者情報(通信会社や電話番号の情報)が記録されており、ルーター側がその情報を然るべき窓口に提出し、窓口側がキャリア(この場合は楽天モバイル)側と情報を照らし合わせて、一致していることを確認して、初めて通信が可能になります。
この「然るべき窓口」のことを「APN(アクセスポイントネーム)」といいます。
APN設定とは、ルーターにこの窓口の場所や名前を教えてあげる作業、ということになります(ざっくり説明です。厳密ではありません。多分間違いがあります。タイマムシンもあんまり詳しくないものでw)。
詳しい解説ページがありましたので、リンク貼っておきます。
楽天モバイルの場合のAPN設定項目は、こちらのページに載っていました。
項目だけ抜き出すと以下のとおりです。
| APN名 | 楽天(rakuten.jp) |
|---|---|
| APN | rakuten.jp |
| MCC | 440 |
| MNC | 11 |
| APNタイプ | default,supl※テザリングがご利用いただけない場合は、APNタイプに「dun」を追加してください。 |
| APNプロトコル | IPv4/IPv6 |
| APNローミングプロトコル | IPv4/IPv6 |
| PDPタイプ | IPv4/IPv6 |
一番最初の項目が「APN名」となってて、なんだか「頭痛が痛い」みたいな雰囲気を感じますが、みんなこれでやってて上手く行ってるみたいなのでスルーしておきましょうw
この情報を、ルーターの管理画面で入力すれば、インターネットに接続できるようになります。
実はこの設定、「Rakuten WiFi Pocket Platinum」をSIMとセットで契約する場合は不要です。SIMカードを刺したらいきなり使えるようになります。
なぜかと言うと、楽天側であらかじめ設定した状態で出荷してくれるからなんですね。
これはスマホでも同じで、本当は全部のスマホでAPN設定が必要なんですが、スマホとSIMを同時に契約する場合はキャリア側で設定してくれます。なのでやったこと無い人も多いと思います。
またスマホの場合は、ユーザーで初期設定する場合「SIMカードの初期設定」「通信プランのインストール」などの名前で呼ばれてたりして、なにやってるのかわかりにくかったりしますが、要はこのAPN設定をやってます。
でもまあ、指示があった通りに項目に入力していくだけなので、アルファベットと数字が読めてキーボードが打てる人なら、実は誰でもできる作業なのです。
「IPv6」って何?って人でも全然大丈夫です(理解しているに越したことはありませんがw)
とはいえ、機種によって楽天の公表している項目と微妙に違ったり、独自項目があったりすることがあるので、機種ごとに調べてみるのが良いと思います。
参考までに、僕の「Speed Wi-Fi HOME 5G L12」のAPN設定画面を載せておきます。
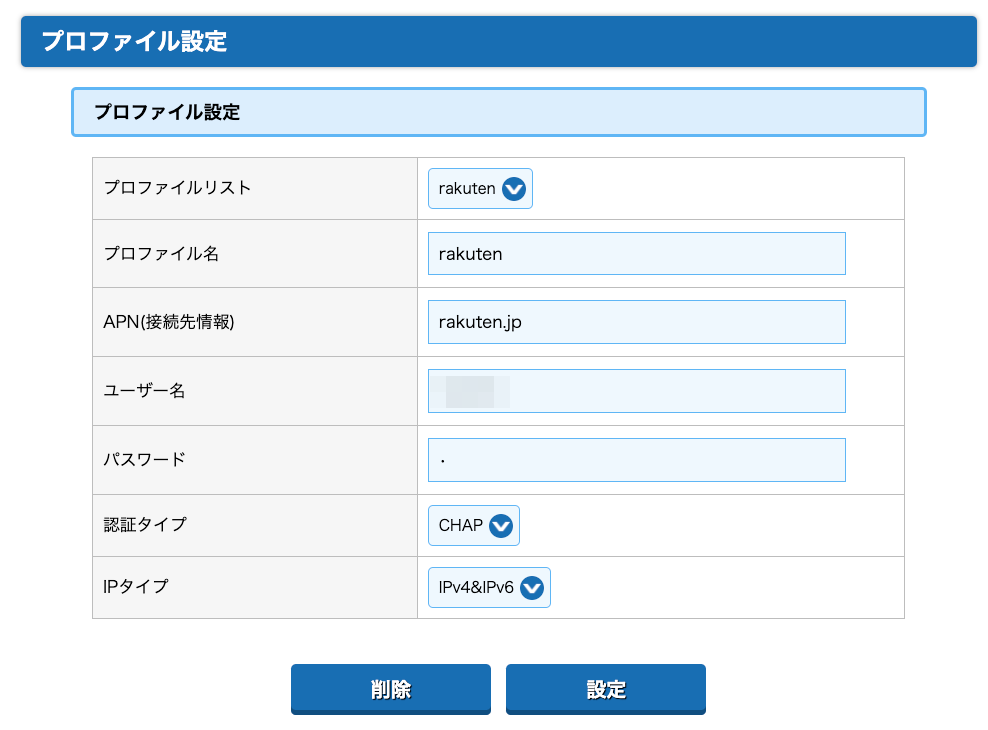
楽天が公表している設定項目と思いっきり違ってますねw
僕の場合、こちらの動画の設定画面を丸パクリして参考に設定しました(3:33〜)。
多分、「Speed Wi-Fi HOME 5G」シリーズなら、使っている人がいっぱい居るので、設定の仕方は検索すれば出てくると思います。
(2024.10.4追記)
L11とL13のAPN設定も調べてみました。
Speed Wi-Fi HOME 5G L11 APN設定
Speed Wi-Fi HOME 5G L13 APN設定
L12の場合と全く同じですねw
手順⑦ インターネットにつながるか確認する
ここまで実施すれば、インターネットにアクセスできるようになっています。
Yahooのページなんかで確認してもいいですが、ぜひスピードテストをしてもらって、表示されるダウンロード速度にニヤニヤしてみてくださいw
スピードテストで検索するといっぱいサイトが出てきますので、お好きなサイトでテストしてみてください。
あとは、重たいゲームをダウンロードしたり、複数端末で同時に映画視聴したりして実感するのも良いですね。
手順まとめ
これまでの手順をまとめると以下のようになります。
① 楽天モバイルの電波が届いているか確認する
② 楽天回線を契約する
③ ルーターを入手する
④ SIMカードを挿入する
⑤ ルーターの管理画面にアクセスする
⑥ APN設定をする
⑦ スピードテスト結果にニヤニヤする(←ここ重要w)
ということで、「なんか自分でもやったらできそうな気がしてきたなー」って思った方は、爆速激安な快適ネットライフに挑戦してみてください。
<広告>
編集後記
9月29日に、バンプオブチキンさんが大阪でライブを開催しました。
ウチの嫁さんが10年来のBUMPファンということで、ライブにはかかさず申し込んでいます。
んで今回も当然のように当選してはったんですが、僕の方も大阪にちょっとした用事があったんで、便乗して大阪旅行行ってきました。
あ、僕の方の用事は、大阪にしか支店が無い銀行の口座解約という地味なものですw
んで、ずっと気になっていた大阪名物を2つばかり食ってきました。


まいうーです。
そして使ってない口座解約できてスッキリです。
嫁さんはライブで体力つかいすぎてちょっとぐったりですw
Nintendo OSAKAにも行ってきました。

1時間以上ウロウロして散々悩んだあげく、何も買わずに帰りましたw
ではまた。