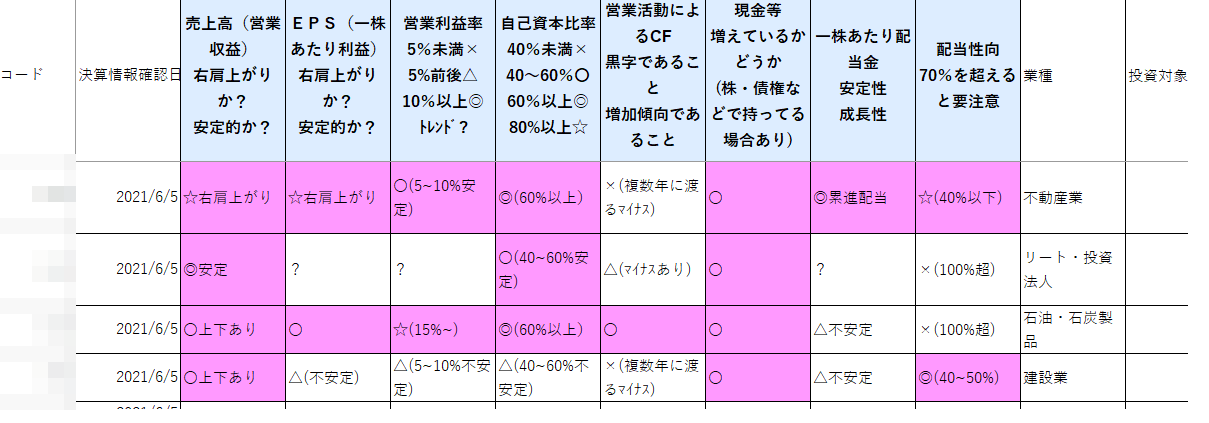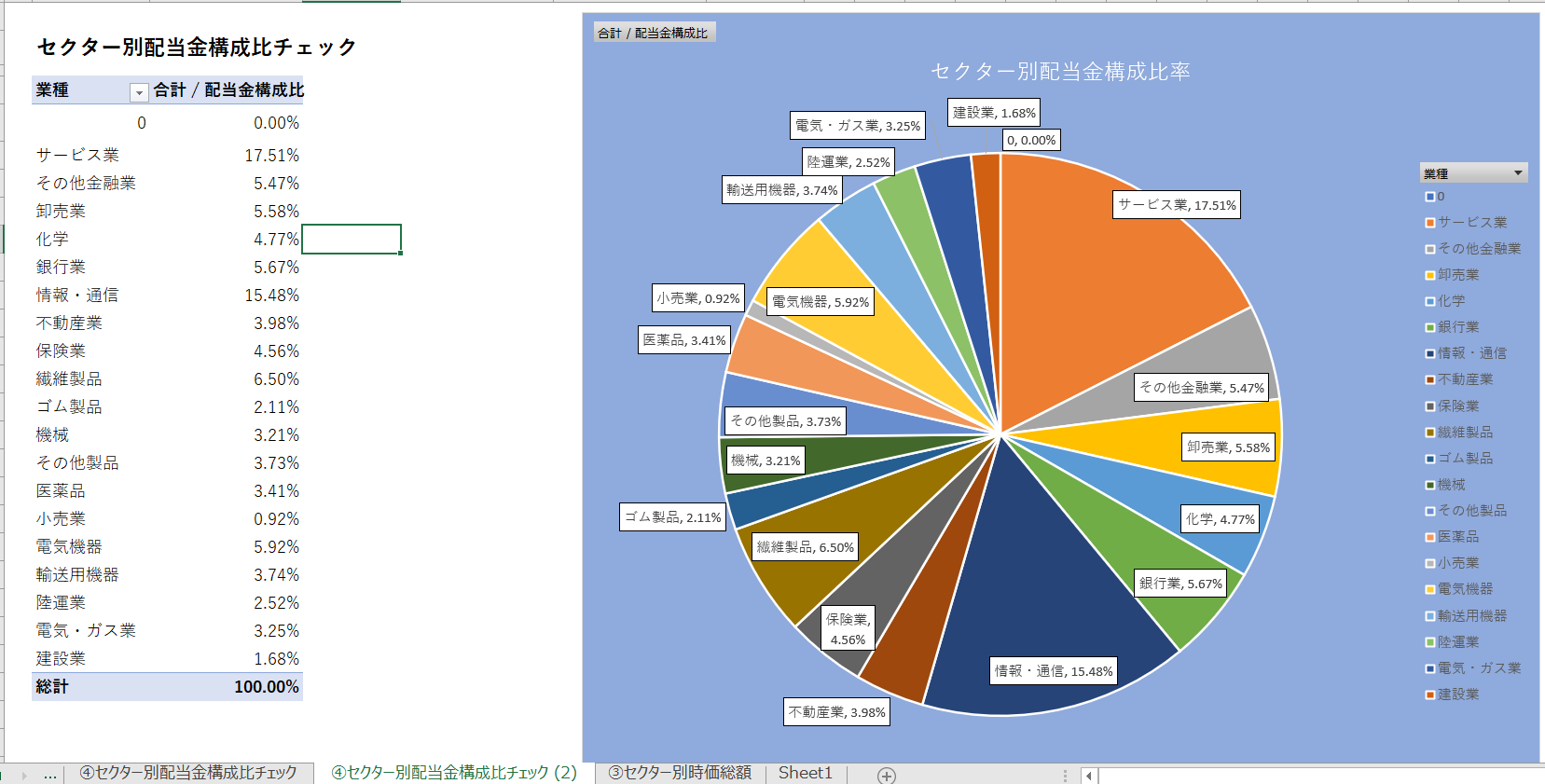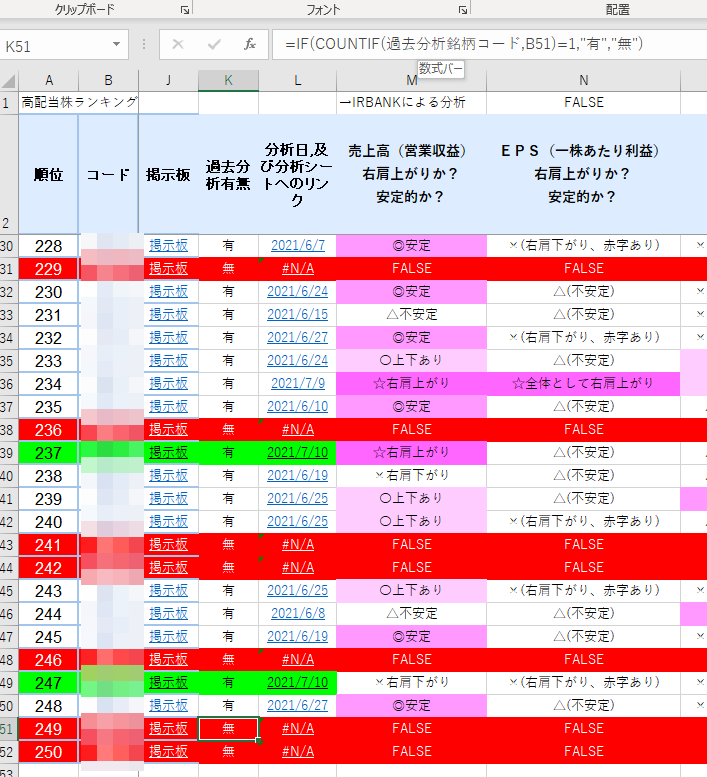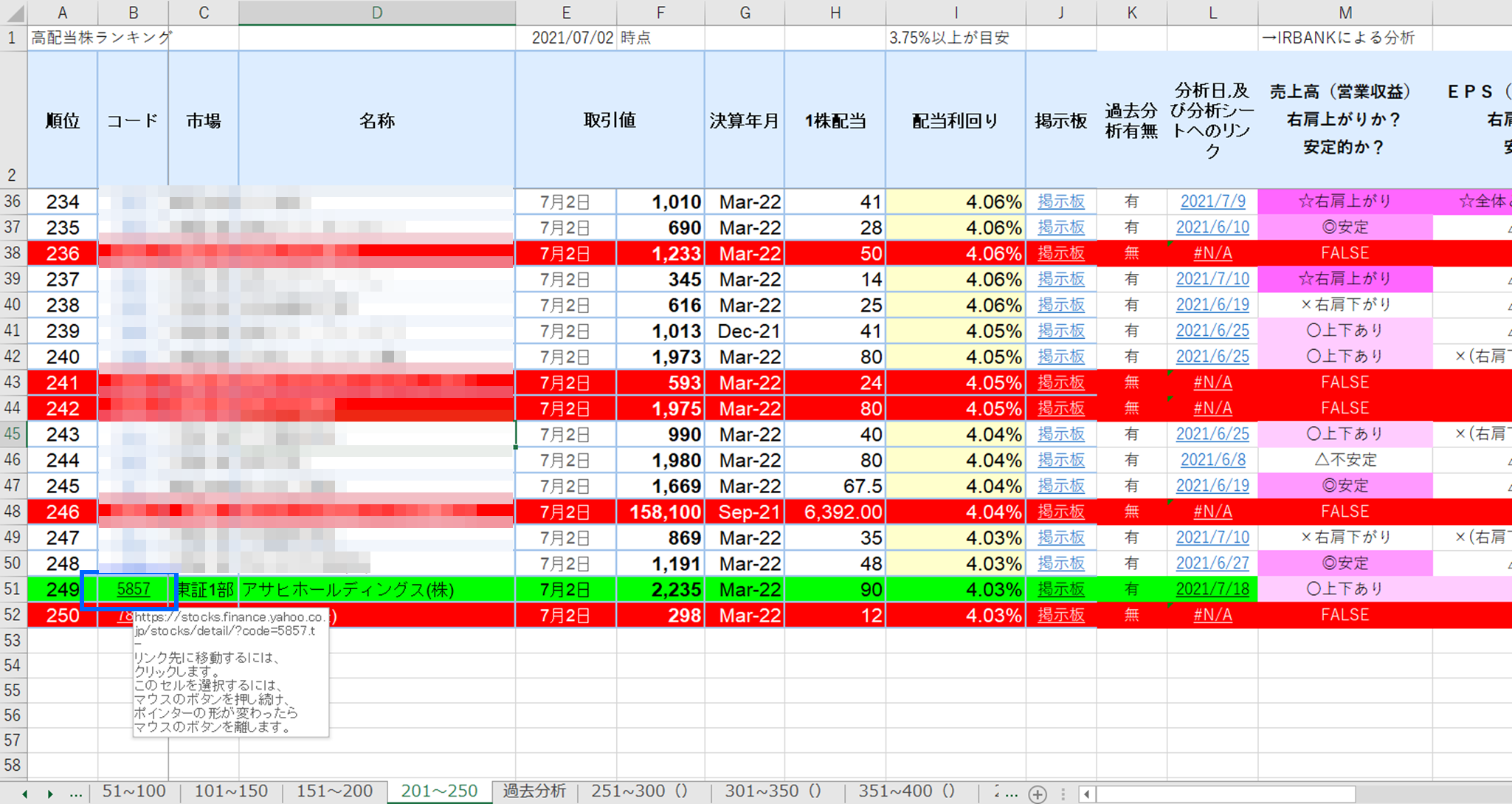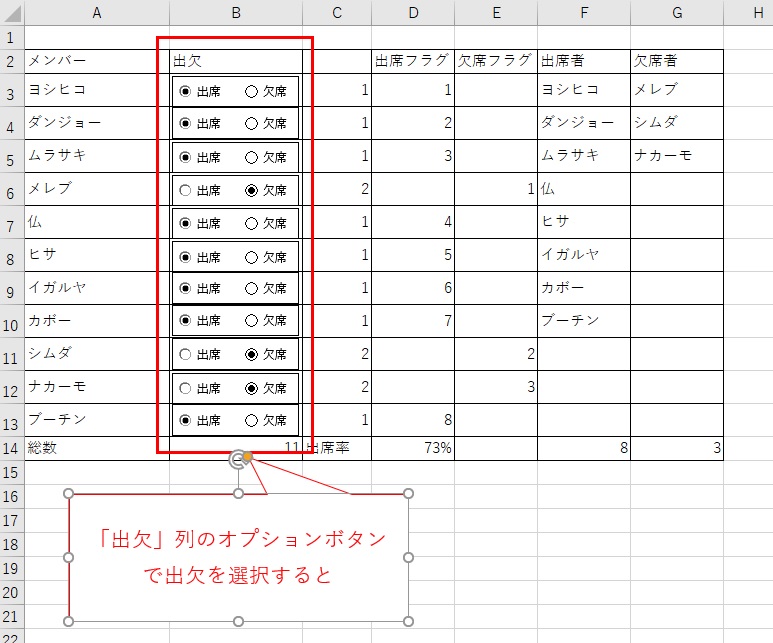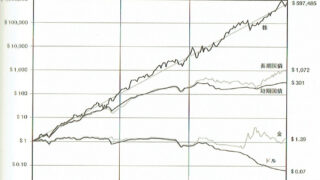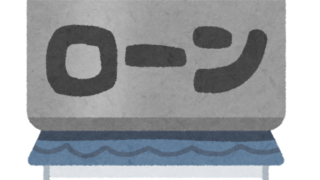タイマムシンは現在、Excelをメインで使っているので、「Microsoft365」を契約しています。年間14,900円です。
これはマイクロソフトのオフィスソフトを全部使い放題なのですが、Excel以外はほとんど使っていないので、こいつをGoogleスプレッドシート(無料)に乗せ換えてしまえば、年間14,900円は節約できるわけなのです。
容量1TBのストレージもそれなりに使っていたので、200GB程度は別サービスを契約(たぶんGoogleドライブ)することになりますが、それでも1万円程度は節約になるのです。
というわけで、現在Excel→スプシへの乗せ換え作業中です。
その作業の結果を順を追って載せていこうと思います。
同じくExcel→スプシへの乗り換え作業中の方には、参考になる部分があるかもしれません。
スプシに詳しい方は、心のなかでマウント取りながら見といてくださいw
高配当銘柄分析ファイルの乗せ換え作業1 – シートおよびHYPERLINK関数の移植
Excelでマクロや関数をそれなりに使っているファイルは、僕の場合以下の2つです。
(1)高配当銘柄分析ファイル(マクロなし)
(2)振替伝票作成ファイル(マクロあり)
今回は、「(1)高配当銘柄分析ファイル」の乗せ換え作業について、両者の違いや気付いたことを備忘録代わりに書いていきます。
高配当銘柄分析ファイルについて
高配当銘柄分析ファイルについては、これらの記事に詳細を記載しています。
ちょっとずつ作り込んでいったこれらの機能をスプシに移植することになるので、それなりに時間はかかるのかなー?、といったところです。
過去分析シート・評価基準シートの移植
まずは、過去分析シートと評価基準シートを移植してみます。
各シートの役割は以下の通りです。
過去分析シート:銘柄分析結果を記録しておくシート
評価基準シート:銘柄分析の結果がバラつかないよう、基準を決めておくシート
というわけで、とりあえずExcelからスプシへ単純にコピー・貼り付けしてみました。
過去分析シート比較
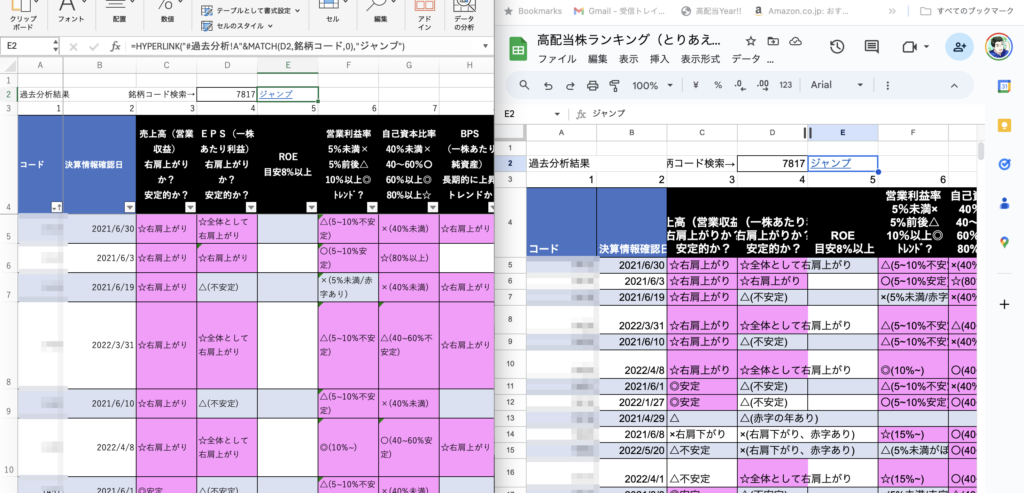
左がExcel、右がスプレッドシート(以下「スプシ」)です。
どちらも「E2」セルを選択した状態ですが、上のセルに入力されている内容を見ると、
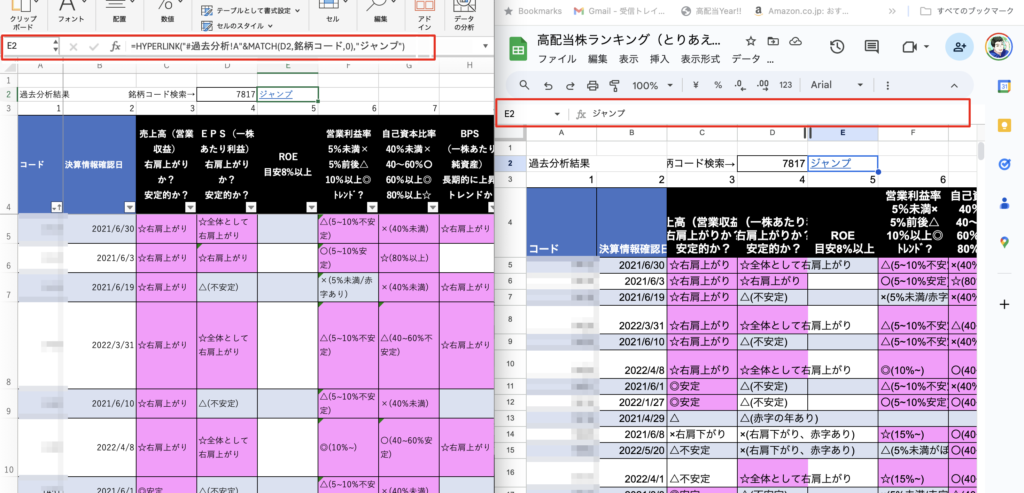
Excelでは「HYPERLINK関数」という数式になっているセルの内容が、スプシでは「ジャンプ」というただの文字列になってしまっています。
HYPERLINK関数は消えてしまっているんですが、目的セルへのリンクは残ってました。
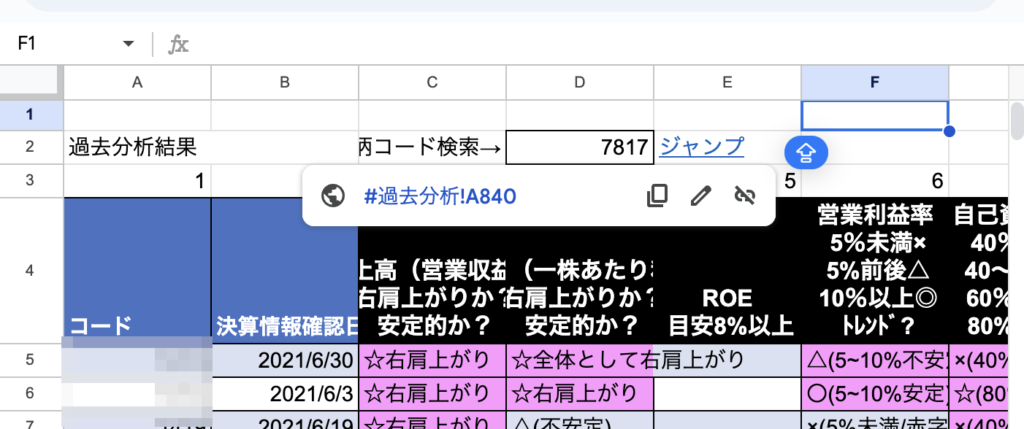
関数が消えてしまっているので、飛び先が固定の無意味なリンクに成り果てていますw
評価基準シート比較
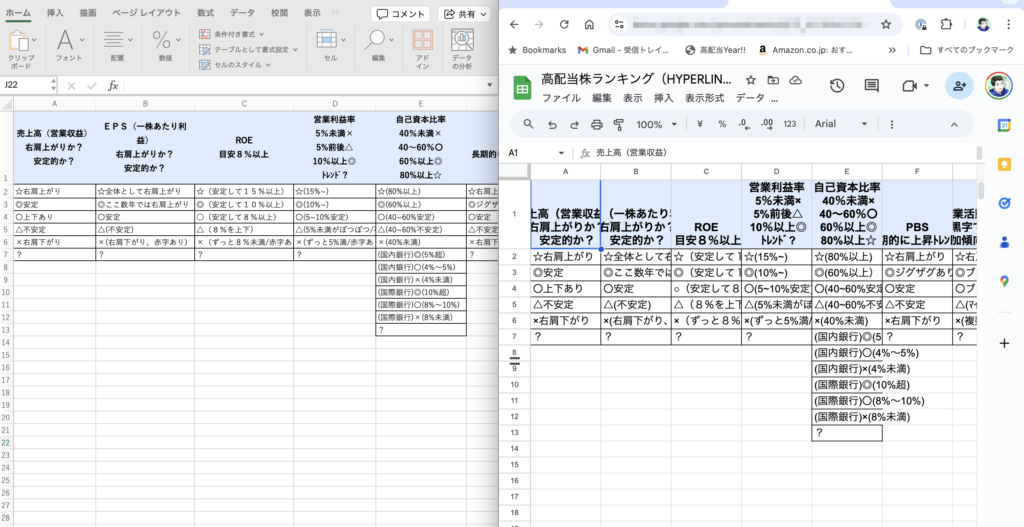
こちらは文字やセルのサイズをいじる必要はありますが、それ以外は問題無いようです。
というわけで、まずは過去分析シートのHYPERLINK関数を移植していきます。
HYPERLINK関数を移植する
HYPERLINK関数について
ちなみにHYPERLINK関数は、こんな感じで使います。
HYPERLINK(リンク先, [別名])
セルに表示される文字列は「別名」のところに入れたものになるんですが、クリックすると「リンク先」に入っている場所に飛べる、というものです。
ググると詳細な使い方を解説してくれる人がいっぱい見つかります。
パプちゃん(Perplexity AI)の場合はこんなふうに出てきます。
WEBサイトやワード文書なんかに仕込んであるハイパーリンクを作ってくれる関数、って感じですね。名前も一緒だし。
今回のシートでは、
「E2セルの『ジャンプ』の文字をクリックすると、D2セルの4桁の銘柄コードが入っているA列のセルに飛ぶ」
という動作をさせています。
動作のイメージはこんな感じです。
これがあると、「過去に分析したあの銘柄を確認したい」ってなったときに、いちいちシート内を検索しなくて良いのでちょっと楽なんです。
Excel版の関数をそのまま記述すると以下のとおりです。
=HYPERLINK(“#過去分析!A”&MATCH(D2,銘柄コード,0),“ジャンプ”)
黄色マーカー部分が「リンク先」、水色マーカー部分が「別名」の部分です。
リンク先部分には、更にMATCH関数を仕込んであり、D2セルの数字4桁と一致する数字が入っているA列のセル番地を探す動作をさせています。
とりあえずそのまま貼り付けてみる
Excelに入っていた数式を何も変更せずにスプシに貼り付けてみた結果がこちらです。
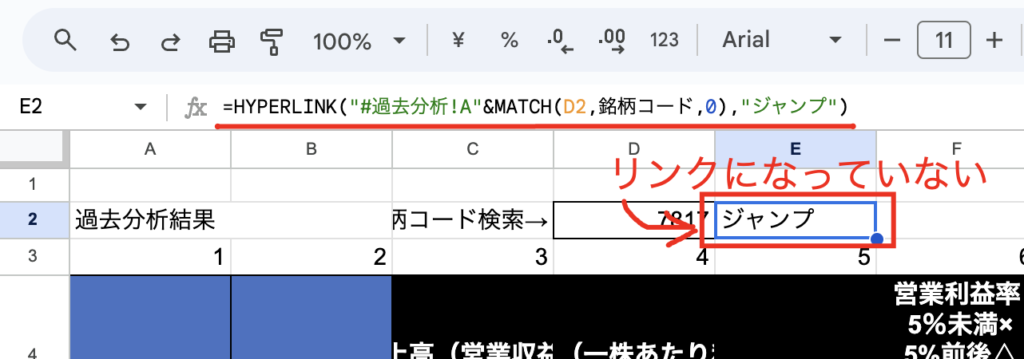
当たり前なのかもしれませんが、リンクにはならず残念な結果となりましたw
「ジャンプ」の文字は表示されているため、別名部分は機能しているようです。動いていないのは「リンク先」の部分です。
ただ、リンク先の部分も文字列「#過去分析!A」とMatch関数の組み合わせであり、このままだとどこが悪いのかわかりにくい状態です。
MATCH関数の動作検証
というわけで、とりあえずMatch関数の部分を抜き出し、動くかどうか確かめてみます。
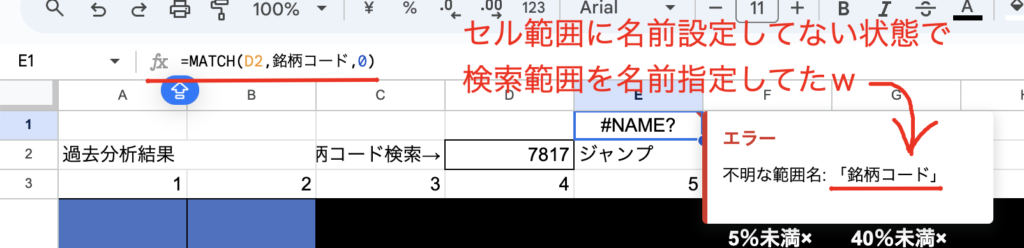
見事に動きませんw
僕はセル範囲に名前をつけて使うのが好きなので、Excel版でもそうしていたのですが、スプシ版はまだ検索対象のセル範囲に名前をつけていませんでした。
つまり、MATCH関数の中で検索範囲として指定している「銘柄コード」というのがどの範囲を指すかわからない状態です。そりゃあ動かないはずですw
というわけで、名前設定してみます。
スプレッドシートの場合、範囲に名前をつけるメニューはここにあります。
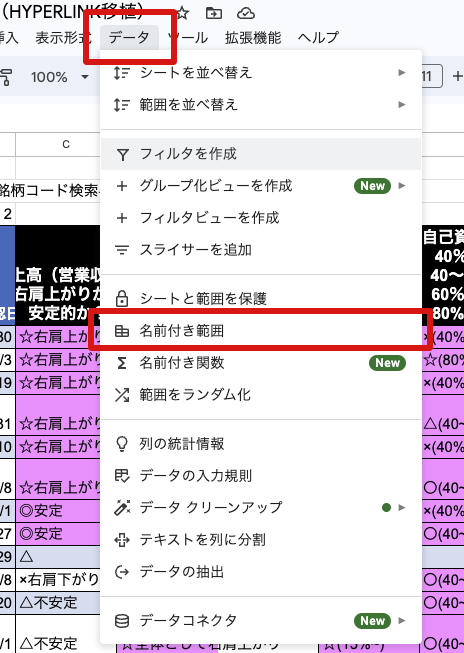
そして、「A1:A1031」の範囲に名前「銘柄コード」を設定します。
銘柄コードが入っているA5セルからでなく、A1セルから範囲が始まっているのは、MATCH関数の出力の数字と行番号をあわせるためです。
で、名前設定が完了した結果
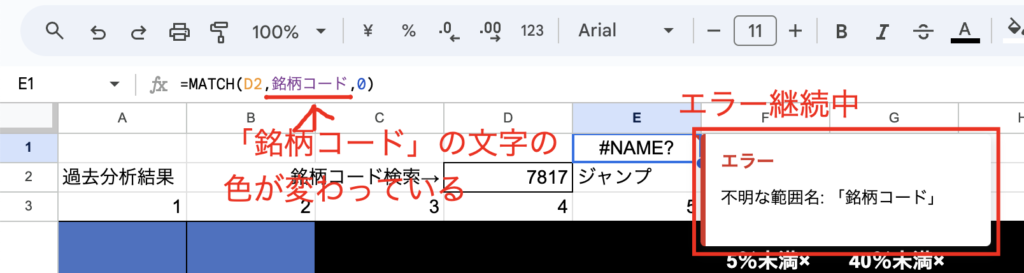
まだ動きませんw
「不明な範囲名」のエラーは継続中なのですが、数式の中の「銘柄コード」部分をクリックしてみると、
範囲設定した部分の色が変わるので、セル範囲の名前設定と、範囲と数式の紐づけはうまく行っているようです。
なんで動かないのかと思って色々試してみたんですが、
MATCH関数の最後の引数(照合の型)の部分の数字を一度変えて、戻してみたら動きました。なんだったんだ一体w
(この辺の理由等詳しい方、コメント欄でご指摘いただけるとありがたいです)
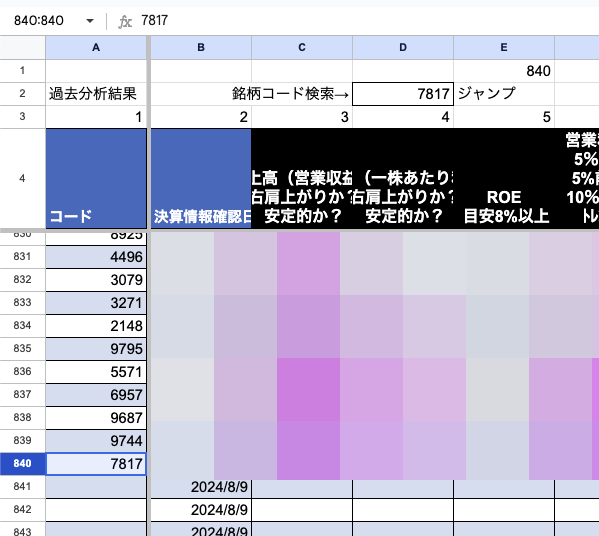
念のために840行に移動してみると、D2セルのコードと一致してるので、ちゃんと動いているようです。
別セルへのリンク作成
さて、セル範囲に名前をつけたところで、MATCH関数は動いてくれたみたいですが、HYPERLINK関数はあいかわらず動いてくれないようです。
というわけで、固定でA840セルへ飛ぶHYPERLINK関数をつくってみました。
数式はこんな感じ → 「=HYPERLINK(“#過去分析!A840”,123)」
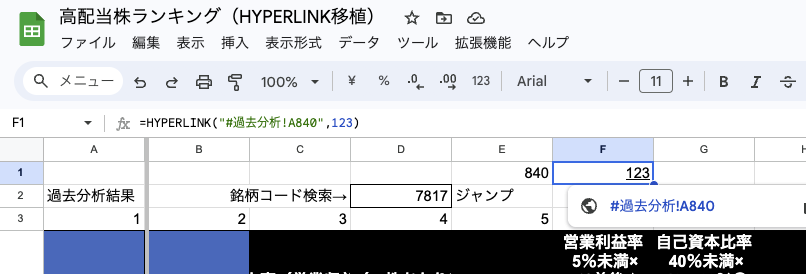
F1セルに入れてみたところ、一見うまくリンクを作れているように見えますが、クリックしても何も動きません。
もう少し調べてみたところ、Excelとスプレッドシートでは他のセルへのリンク指定のやり方が違うようです。
参考記事↓
Googleスプレッドシート 「特定セルへの」ハイパーリンクの作り方 ー シート内の特定セルへのリンクを HYPERLINK関数で生成する
こちらの記事によると、Excelでは「#シート名!セル番地」でリンクを作れるのですが、スプシでは同じ方法が使えないとのこと。
スプシでは、シート名の代わりにシートのIDを入れる必要があるようで、そのIDはURLの末尾から読み取るしかないようです。
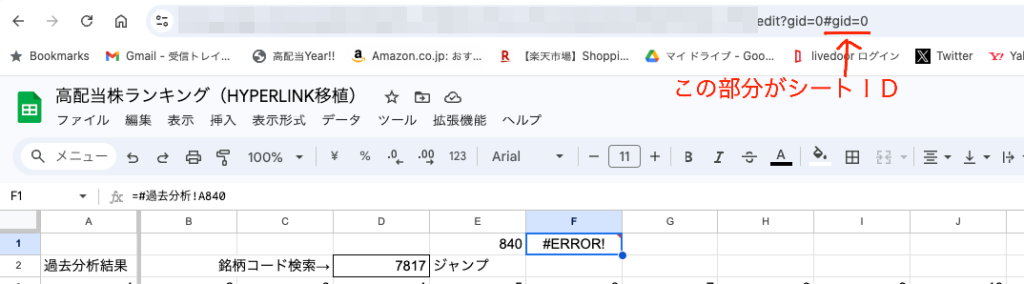
さらにリンクの書き方もExcelとは違っています。リンク部分のみ抜き出すと、
- Excel … 「#シート名!セル番地」
- スプシ … 「#gid= シートID &range=セル位置のA1表記」
※ A1表記:セル番地の一般的な表記方法。「A1」「E2」「F24」などの書き方のこと。
ということです。
というわけで、このルールに従って関数を書き直し、A840セルへのリンクを作ってみました。
数式はこんな感じ → 「=HYPERLINK(“#gid=0&range=A840”,123)」
どうやら動きに問題はないようです。
MATCH関数とHYPERLINK関数を組み合わせる
さて、スプシのHYPERLINK関数のルールもわかったところで、いよいよHYPERLINK関数とMATCH関数を組み合わせます。
ひとまず、スプシのルールにあわせるため、MATCH関数のセルをちょっといじってみます。
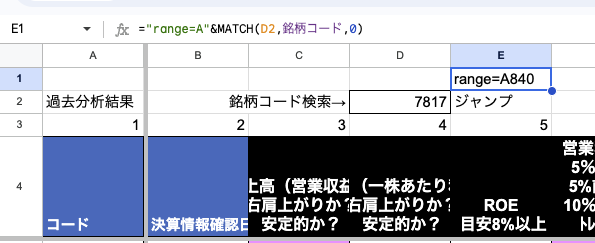
MATCH関数で出力される行番号をセル番地に変換するため、「range=A」を追加する形です。
で、E2セルのHYPERLINK関数からこのセルを読みに行ってみます。
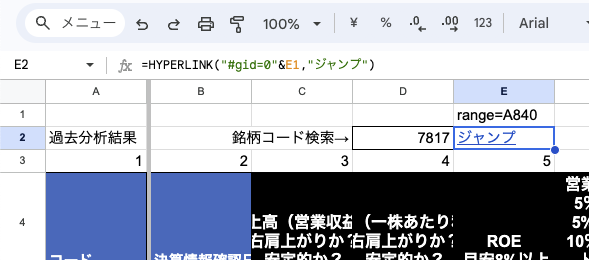
ここまで来て、ようやくどうにか望んだ動きができるようになりました。
ちなみにExcelとスプシでは、リンクのクリックのところが少し違いますね。
Excelでは「ジャンプ」の文字をクリックした瞬間にリンク先のセルへ飛んじゃいますが、スプシでは、
文字クリック → リンク先のセル番地が表示されるので、それをクリック → 目的地のセルへ
という動作になるようです。Excelよりクリックが1回増えてますね。
数式を統合する
今のところ数式が2つのセルに分かれてしまっているので、1つのセルにまとめて記述してみます。
数式:「=HYPERLINK(“#gid=0range=A”&MATCH(D2,銘柄コード,0),”ジャンプ”)」
無事に動いてくれたようでホッとしていますw
ここまで来てシートIDとセル番地の間の「&」を入れ忘れていることに気づきましたが、なくても一応動いてしまうようですねw
でもあとでどんな不具合が出るかわからないので、「&」を追加してルール通りの形にしておきます。
入力規則を設定する
過去分析シートについては、あと入力規則さえ設定してしまえば、だいたい完成とみなせます。
入力規則の設定についてはこちらの動画にて↓
完成後の見た目はこんな感じです。
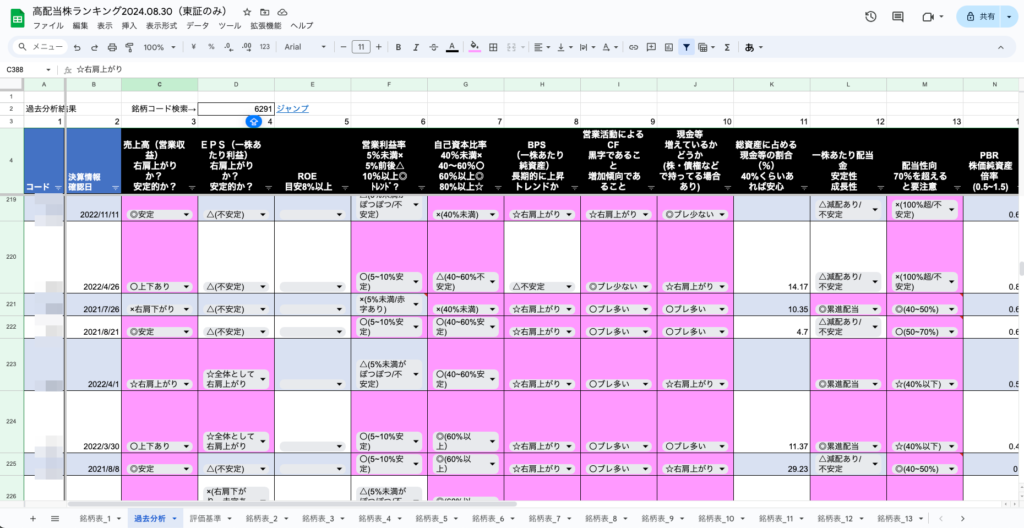
まだまだ加工は途中ですが、長くなってきましたので一旦ここで終了します。
続きはこちらからどうぞ。
編集後記
最近、住宅ローンを借換しました。
手続きは結構めんどくさかったんですが、
・金利 変動0.975% → 変動0.32%
・支払い金利(月々) 1万円前後 → 3500円前後
・支払い総額 100万円ほど減額
・手数料差し引き後の支払い軽減額 50万円程度
って感じで、概ね満足行く結果となりました。
借入金額が大きいと軽減額が数百万円になることもあるようです。
僕の場合はもともと借入総額が小さい方なので、軽減額はそこまで大きくないんですが、月々支払う金利分が3分の1程度になったので、気分は非常に爽快ですw
この経験も、気が向いたらそのうち記事にするかもしれません。
ということでまた次回。
<広告>